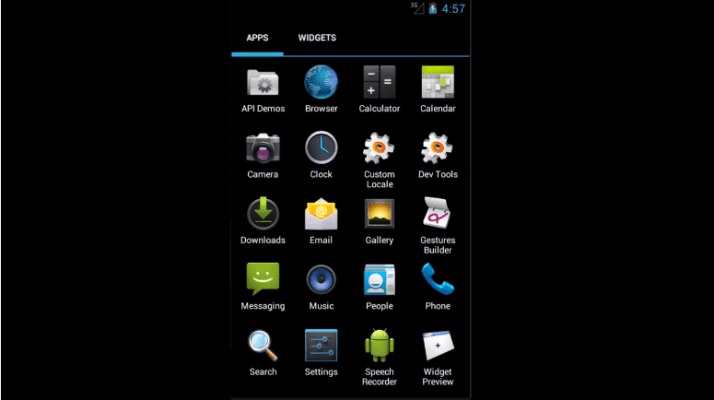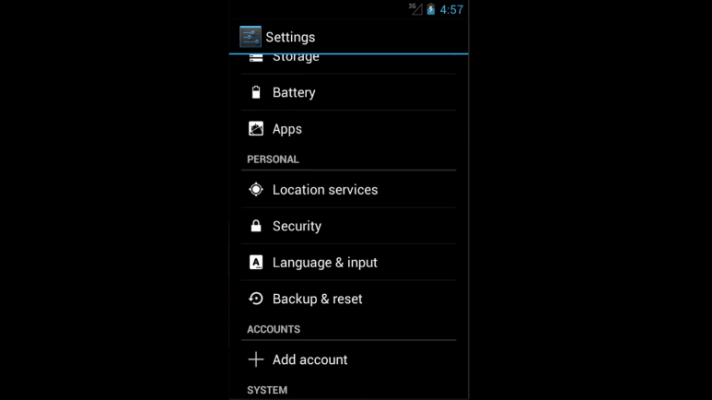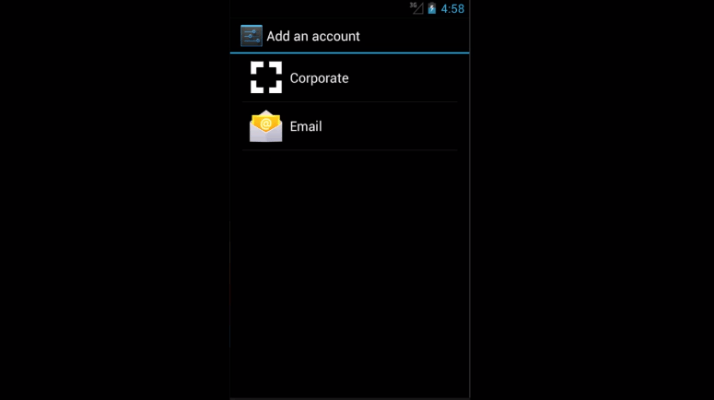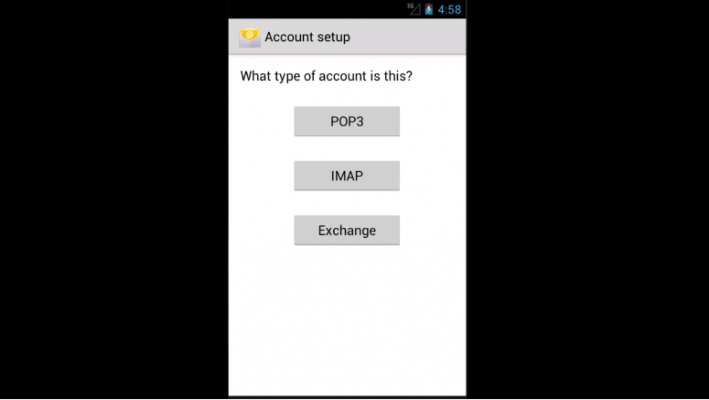Pick the app you use to check mail
iOS / iPhone
- Go to Settings > Passwords & Accounts, then tap Add Account. (NOTE: If you do not have “Passwords & Accounts” in your Settings Menu, go to “Mail” instead)
- Tap Other, then tap Add Mail Account.
- Enter your name, email address, password, and a description for your account.
- Tap Next. Mail will try to find the email settings and finish your account setup. If Mail finds your email settings, tap Done to complete your account setup.
If Mail can’t find your email settings, then you need to enter them manually. Tap Next, then follow these steps:
- Choose IMAP for your new account.
- Enter the information for Incoming Mail Server and Outgoing Mail Server.
- INCOMING MAIL SERVER
- Host Name: mail.mcneesolutions.com:993
- User Name: <your email address>
- Password: <your email address password>
- OUTGOING MAIL SERVER
- Host Name: mail.mcneesolutions.com:587
- User Name: <your email address>
- Password: <your email address password>
- INCOMING MAIL SERVER
- If your email settings are correct, tap Save to finish. If the email settings are incorrect, you’ll be asked to edit them.
Outlook on iPhone
- Open the Outlook for iPhone app
- Tap icon in top left to open side menu
- Tap the gear icon in bottom left
- Tap ‘Add Account’
- Tap ‘Add Email Account’
- Enter your email address
- If next screen shows ‘Exchange’ server type, tap ‘Not Exchange’ in top right
- Tap ‘IMAP’
- Enter email address and password
- Choose a display name you would like to use
- Enter a description of your choosing
- Tap ‘Use Advanced Settings’
- Under IMAP Incoming Mail Server:
- IMAP Hostname: mail.mcneesolutions.com:993
- IMAP Username: <your full email address>
- IMAP Password: <your email address password>
- Under SMTP Outgoing Mail Server:
- SMTP Hostname: mail.mcneesolutions.com:587
- SMTP Username: <your full email address>
- SMTP Password: <your email address password>
- Tap ‘Sign In’ button
Android
- Go to View All Applications.
- Go to Settings.
- Select Add Account.
- Select Email.
- Fill in the following information:
- Email Address: Your full mailbox address (example: john@your-domain.com)
- Password: Your mailbox password
- Select Manual Setup.
- Choose IMAP.
- Fill in the following information:
- Username: Your full mailbox address (example: john@your-domain.com)
- Password: Your mailbox password
- IMAP Server (Incoming): mail.mcneesolutions.com
- Port (Incoming): 993
- Security Type: SSL
- IMAP Path Prefix (Optional): You can simply leave this blank.
- Select Next.
- Fill in the following information:
- SMTP Server (Outgoing): mail.mcneesolutions.com
- Port (Outgoing): 587
- Security Type: StartTLS
- Require Sign-In: We recommend having this box checked.
- Username: Your mailbox address (example: john@your-domain.com)
- Password: Your mailbox password
- Select Next.
- The email setup for your Android Device is now complete.